wps文件怎么自动变更日期(wps文件怎么自动变更日期了)
本篇目录:
1、wps表格怎样设置自动更新日期2、电脑WPS2019自动更新的日期和时间怎么插入3、wps里面怎么设置日期让每天的日期自动变?wps表格怎样设置自动更新日期
本次演示使用的操作软件是WPS的表格处理软件,使用的版本是WPS2019,其他版本的WPS或者Excel表格均可参考本操作。首先打开WPS,然后创建表格并在表格中输入日期。
打开表格,双击单元格。接着在单元格输入【=TODAY()】公式。然后按回车键就能获得当前日期,每天会自动更新。
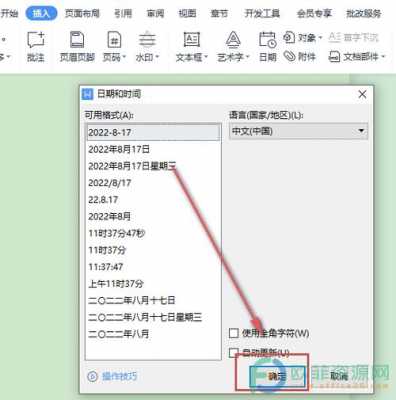
在桌面上双击WPS表格的快捷图标,打开WPS表格这款软件,进入其操作界面,如图所示:进入表格主界面后,鼠标选中需要填充日期的单元格。
首先,打开WPS表格程序,在WPS表格程序中选中一个单元格准备设置自动更新日期。然后,在WPS表格上方菜单中选择“插入函数”,点击打开。然后,在列表中选择“now”函数,点击打开。
首先我们打开一张每天都要使用的表格,如下图所示 接下来我们选择需要设置日期的单元格,图中已标出,选中此单元格。
电脑WPS2019自动更新的日期和时间怎么插入
首先,打开电脑上的WPS。进入后,点击左侧列的“新建”。 接着,点击页面上方的“文字”,然后再点击“新建空白文档”。 在文档中任意输入一个日期。

首先打开电脑,找到桌面上的WPS 2019软件,双击打开。进入主页面后,点击上方的文字选项,在下方,点击新建空白文档。如图,在打开的文档编辑页面,点击上方的插入选项,然后在打开的插入选项下,找到日期选项,点击。
具体如下: 首先第一步先打开电脑中的Word文档,接着根据下图箭头所指,将鼠标光标移动到目标位置。 第二步先点击【插入】,接着根据下图箭头所指,点击【日期】图标。
首先打开电脑上的WPS文档。 进入主页面后,点击页面上方的【插入】选项。 在打开的插入选项中,选择【日期】选项,点击。 在弹出的窗口中,选择插入日期时间的格式。
本次演示使用的操作软件是WPS的表格处理软件,使用的版本是WPS2019,其他版本的WPS或者Excel表格均可参考本操作。首先打开WPS,然后创建表格并在表格中输入日期。

首先我们打开电脑进入到桌面,然后找到WPS图标点击打开。进入到WPS界面之后,我们首先快速填充一个日期。我们可以看到填充是以日期为标准的。接下来我们创建一个工作日的单元格,然后在单元格下方输入我们的第一个日期。
wps里面怎么设置日期让每天的日期自动变?
1、首先,打开WPS表格程序,在WPS表格程序中选中一个单元格准备设置自动更新日期。然后,在WPS表格上方菜单中选择“插入函数”,点击打开。然后,在列表中选择“now”函数,点击打开。
2、wps表格设置自动更新日期的方法:打开(或新建)要自动填充日期的表格。如下图所示:选择需要设置日期的单元格,鼠标在此单元格上单击,选中此单元格。如下图所示单元格既是将要设置日期的单元格。
3、单击插入---日期和时间,如图所示;弹出日期和时间对话框,在可用格式处,选择一种,选中右下角的自动更新复选框,如图所示。注:想让Word文档中的日期每天自动更新,必须选中自动更新复选框。
到此,以上就是小编对于wps文件怎么自动变更日期了的问题就介绍到这了,希望介绍的几点解答对大家有用,有任何问题和不懂的,欢迎各位老师在评论区讨论,给我留言。
- 1清新职场环境,招聘优秀保洁服务人员
- 2如何选择适合您的玉泉路搬家公司及联系方式
- 3奉贤商城专业保洁服务标准详解
- 4广西玉林邮政社会招聘面试?
- 5大连搬家服务全解析:选择适合您的搬家公司
- 6丰台区搬家服务推荐及联系方式
- 7快速找到厂洼搬家公司电话,轻松搬家无忧
- 8揭秘万寿路搬家公司电话,快速搬家从此不再烦恼
- 9丰台区搬家攻略:选择最适合你的搬家公司
- 10广州长途搬家服务:如何选择合适的搬家公司及其联系方式
- 11木樨地搬家服务全面指南:如何快速找到合适的搬家公司电话
- 12在宣武门找搬家公司?拨打这些电话轻松搬家!
- 13西二旗搬家服务全攻略:如何找到最靠谱的搬家公司电话
- 14临河搬家公司:专业服务助您轻松搬家
- 15选择异地搬家的物流公司,这几点必须考虑!
- 16可靠的十八里店搬家公司:联系电话与服务指南
- 17创造搬家新体验:大众搬家公司官网全揭秘
- 18武汉优质店铺保洁服务,让您的店面焕然一新
- 19青浦物业小区保洁服务的魅力与选择
- 20如何选择合适的保洁服务?美女保洁员的优势与魅力
- 21提升家政服务水平:普陀家政保洁服务培训解析
- 22提升均安诊所环境的保洁服务方案:健康与舒适双重保障
- 23银行保洁服务方案的标准与最佳实践
- 24提升清洁技能,在西藏寻找最佳保洁服务培训学校
- 25让生活更轻松:大型蓝领公寓保洁服务的优势与选择
- 26义乌商贸区保洁服务:为您的商务环境保驾护航
- 27全面解析绿色保洁服务的多种方法
- 28打造洁净空间:武昌大楼日常保洁服务全解析
- 29无锡到上海搬家公司电话推荐:靠谱服务一键直达
- 30辽宁2023年省考公告时间?